When you launch REDkit, you open the main editor window (picture below). In this window you have access to all tools as well as options such as loading existing worlds, creating new ones, etc.
Let's have a closer look...
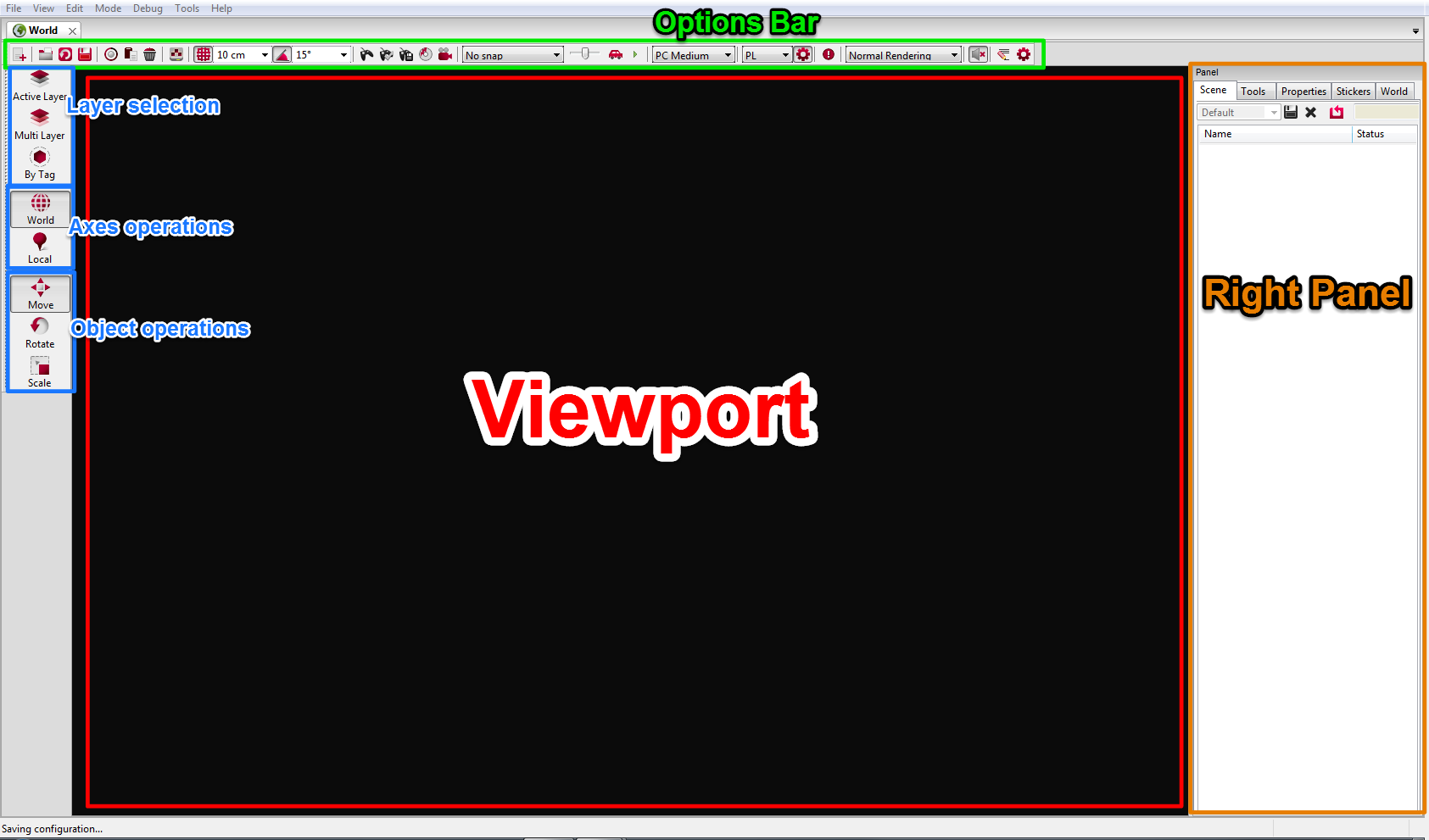
The viewport enables you to see what you are doing. It shows you what your level looks like. The purpose of the viewport is to offer a real-time, director’s eye, moveable view of the level from a given camera point. This where you will add, place, move all the elements you need to create your living and interactive world.
(some options are available only if you have certain world loaded)
Create new world => create a new scene (a file .w2w)
Load World => open an existing world (open file .w2w)
Restaure session => restore the last save
Save World => save the scene opened in the editor.
Copy entities Ctrl + C
Paste entities Ctrl + V
Delete entities Delete
Asset Browser => open the library where are all the assets.
Choose the move distance when you slide an object.
Choose the rotate degree when you rotate an object.
Play Game => start your level as it will start on a cooked game (edited game).
Play Game on current layer only => start your level without streaming, with layers you have loaded.
Load saved game => load an other saved scene.
Enable streaming
Leave game cam => have free cam in game.
Snap => change the snap options of an entity.
Stamper smooth ?
Enable Havok visual debugger ?
Stimulate ?
Connect to strings database ?
Regenerate Render Proxies ?
Rendering ?
Mutes all sounds
Open strings DB editor
Launch content cooker => cook your scene (export your level)
Active Layer => select (with Left Mouse Click) only entities in an active layer.
Multiple Layer => select all the entities in the environment (set by default).
By Tag => open a list, where you can search and select entities by name.
!!In the axes selection...
World => the axes of the selected object correspond to the World's axes.
Local => the axes correspond to the selected object (set by default)
!!In the Object operation...
Move => move the selected entity on X, Z, Y axes.
Rotate => rotate the selected entity on X, Z, Y axes.
Scale => scale the selected entity on X, Z, Y axes.
!!In the Right Panel...
Scene => it’s the list of groups and layers that makes your scene.
Tools => access the different tools to build your set (vegetation tool, environement tool, camera tool, ect.)
Proprieties => display all the properties of the selected entity.
Stickers => Show/ hide and edit stickers added on your level.
World => Basic world options.
Let's have a closer look...
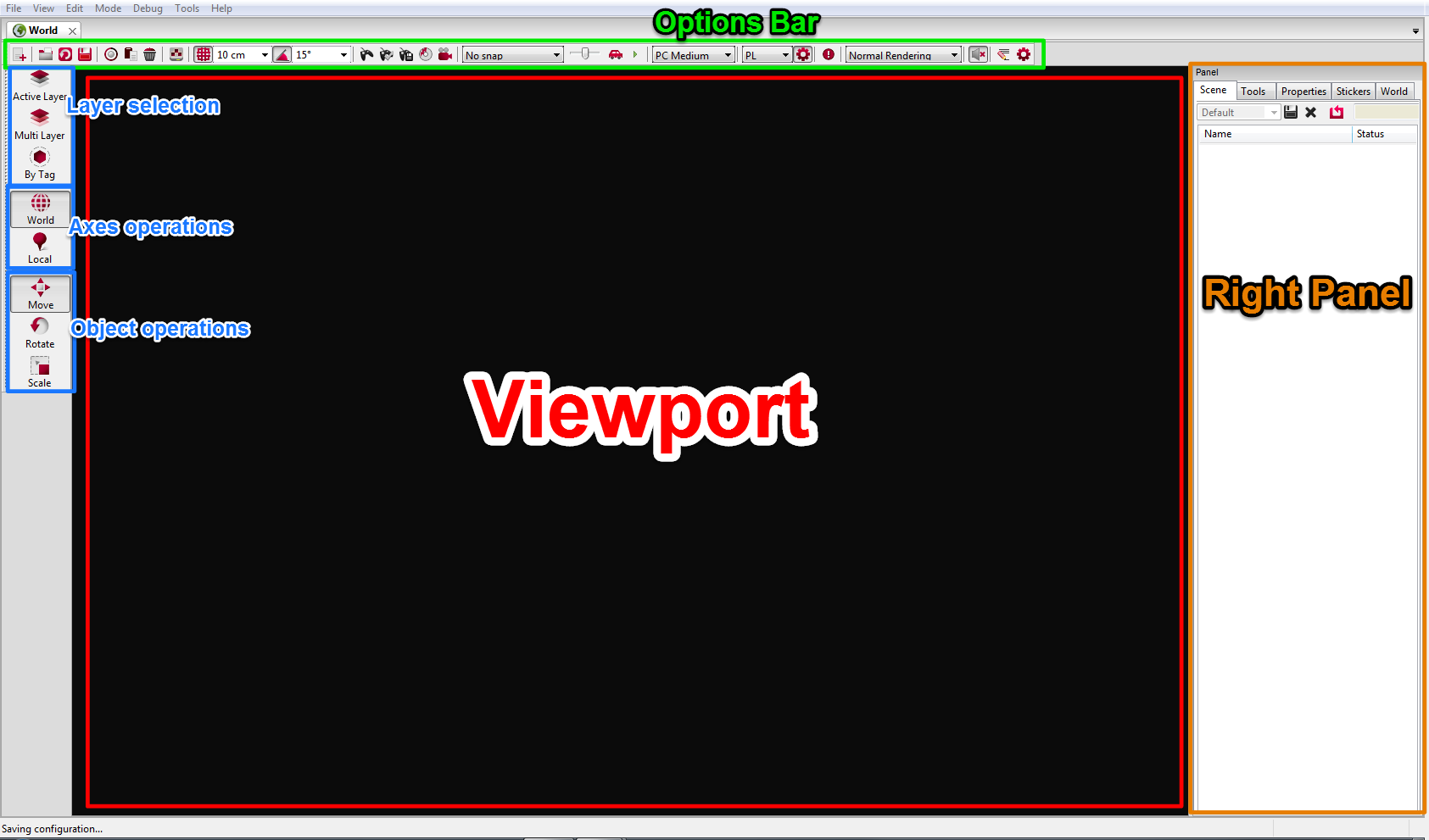
In the Viewport...
The viewport enables you to see what you are doing. It shows you what your level looks like. The purpose of the viewport is to offer a real-time, director’s eye, moveable view of the level from a given camera point. This where you will add, place, move all the elements you need to create your living and interactive world.
In the options bar...
(some options are available only if you have certain world loaded)
Create new world => create a new scene (a file .w2w)
Load World => open an existing world (open file .w2w)
Restaure session => restore the last save
Save World => save the scene opened in the editor.
Copy entities Ctrl + C
Paste entities Ctrl + V
Delete entities Delete
Asset Browser => open the library where are all the assets.
Choose the move distance when you slide an object.
Choose the rotate degree when you rotate an object.
Play Game => start your level as it will start on a cooked game (edited game).
Play Game on current layer only => start your level without streaming, with layers you have loaded.
Load saved game => load an other saved scene.
Enable streaming
Leave game cam => have free cam in game.
Snap => change the snap options of an entity.
Stamper smooth ?
Enable Havok visual debugger ?
Stimulate ?
Connect to strings database ?
Regenerate Render Proxies ?
Rendering ?
Mutes all sounds
Open strings DB editor
Launch content cooker => cook your scene (export your level)
In the Layer selection...
Active Layer => select (with Left Mouse Click) only entities in an active layer.
Multiple Layer => select all the entities in the environment (set by default).
By Tag => open a list, where you can search and select entities by name.
!!In the axes selection...
World => the axes of the selected object correspond to the World's axes.
Local => the axes correspond to the selected object (set by default)
!!In the Object operation...
Move => move the selected entity on X, Z, Y axes.
Rotate => rotate the selected entity on X, Z, Y axes.
Scale => scale the selected entity on X, Z, Y axes.
!!In the Right Panel...
Scene => it’s the list of groups and layers that makes your scene.
Tools => access the different tools to build your set (vegetation tool, environement tool, camera tool, ect.)
Proprieties => display all the properties of the selected entity.
Stickers => Show/ hide and edit stickers added on your level.
World => Basic world options.
